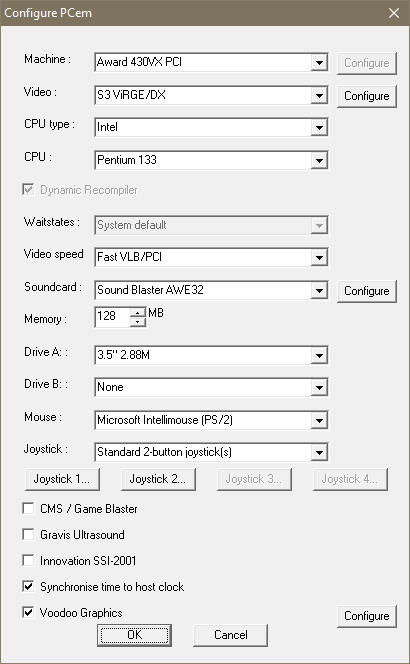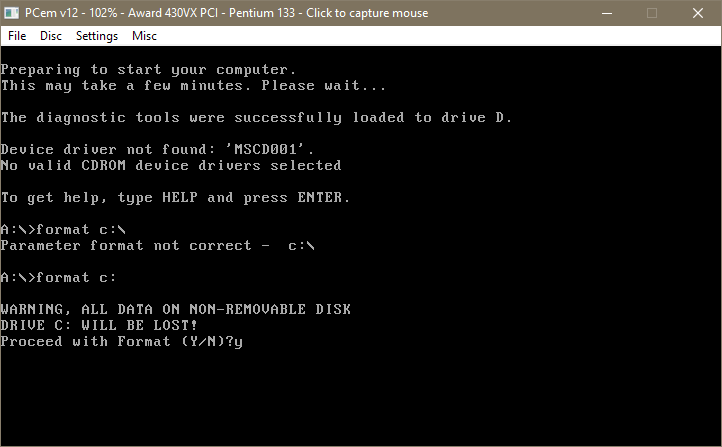Have you ever wanted to play those classic Windows 95 games, but couldn’t get them to run on your modern computer? Well, you’re in luck because today we’re going to talk about PCem V12, the ultimate IBM PC emulator.
PCem is an emulator that can emulate a wide range of IBM compatible PCs, making it a viable alternative to DOSbox and virtualization for running Windows 95 games. The latest version, PCem V12, even comes with speed optimizations and Voodoo 2 support.
But before we dive into the details, let me tell you, running demanding 3DFX titles on PCem requires a fast CPU with at least 4Ghz. So make sure you have the right hardware to get the best experience.
To get started with PCem, you’ll need a few files including the PCem emulator, compatible BIOS files, a Windows 95 OSR2.5 CD image, a Windows 95 boot floppy disk image, Win9x Voodoo 2 drivers, and tools for extracting compressed archives and mounting CD images. But don’t worry, we’ll guide you through the whole setup process in our tutorial. Stay tuned to learn more!
PCem V12: The Ultimate IBM PC Emulator
Introduction to PCem
PCem is an emulator that allows you to recreate the experience of using a wide range of IBM compatible PCs. It accurately emulates the hardware, enabling you to run old operating systems and software just as they would have on the original machines. With its latest version, PCem V12, you can enjoy improved speed optimizations and even support for Voodoo 2 graphics cards.
PCem V12: Features and Improvements
PCem V12 comes with several notable features and improvements. The emulator offers a high level of accuracy, ensuring that the software you run behaves just like it would on the original hardware. It supports a wide range of CPUs, including models such as Pentium, Pentium MMX, and AMD K6. PCem also provides extensive options for configuring the system, allowing you to tweak various settings to optimize performance.
One of the standout features of PCem V12 is its support for Voodoo 2 graphics cards. This allows you to experience games and applications that were designed for the Voodoo 2’s 3D acceleration capabilities. To take full advantage of this feature, it is recommended to have a fast CPU with at least 4Ghz.
PCem vs. DOSbox and Virtualization
While DOSbox and virtualization have their place in running older software, PCem offers a unique alternative. PCem aims to recreate the original hardware environment, providing a more authentic experience. This can be particularly important for running games and applications that rely heavily on specific hardware configurations. Additionally, PCem allows for finer control over the system setup compared to virtualization solutions.
System Requirements for PCem
To run PCem effectively, it is recommended to have a fast CPU with at least 4Ghz and a good amount of RAM. While PCem can run on lower-end systems, running demanding 3DFX titles may require a more powerful setup. A Windows operating system is also necessary to run PCem, with Windows 7 or later being the recommended choice.
Files Needed for PCem Setup
When setting up PCem, you will need the following files:
- PCem emulator: The main executable file of PCem.
- Compatible BIOS files: These files contain the necessary instructions for emulating the PC’s Basic Input/Output System (BIOS).
- Windows 95 OSR2.5 CD image: The installation media for Windows 95.
- Windows 95 boot floppy disk image: This allows you to boot into the Windows 95 setup.
- Win9x Voodoo 2 drivers: The drivers needed for running games and applications that utilize the Voodoo 2 graphics card.
- Tools for extracting compressed archives and mounting CD images: These tools are required to extract the necessary files from archives and mount the Windows 95 CD image.
Setting Up PCem
Once you have obtained the necessary files, you can begin setting up PCem. First, you will need to copy the compatible BIOS files into the “bios” folder within the PCem installation directory. This step is crucial, as the BIOS files are essential for the emulator to function correctly.
After copying the BIOS files, you can proceed to configure PCem’s settings according to your desired specifications. This includes selecting the appropriate CPU model, adjusting memory size, and configuring sound and graphics settings. PCem provides an extensive range of options to fine-tune your virtual hardware setup.
Creating a Virtual Hard Drive
To install an operating system on PCem, you will need to create a virtual hard drive. This involves creating a virtual hard drive file and then partitioning and formatting it within PCem. The virtual hard drive provides the storage space for your operating system and applications.
Once the virtual hard drive is created and formatted, you can proceed with the installation of Windows or any other supported operating system.
Installing Windows on PCem
To install Windows on PCem, you will need to mount the Windows 95 installation CD image. This can be done through PCem’s CD options menu. After mounting the CD image, you can boot into the Windows 95 setup by using the previously created boot floppy disk image.
Once the Windows 95 setup has started, you will need to follow the on-screen prompts to install the operating system onto the virtual hard drive. This may involve formatting and partitioning the virtual hard drive and selecting installation options.
After the installation is complete, you can install the necessary Win9x Voodoo 2 drivers to enable 3D acceleration capabilities. With everything set up, you can now enjoy your favorite Windows 95 games and applications on PCem.
PCem V12 provides a comprehensive solution for emulating IBM compatible PCs. With its range of features and improvements, it offers a more authentic experience compared to other emulation options. Whether you want to relive the nostalgia of older software or run titles that rely on specific hardware configurations, PCem is the ultimate emulator. So dust off those old Windows 95 games and experience them as they were meant to be played on the Ultimate IBM PC Emulator.